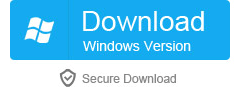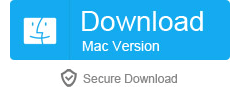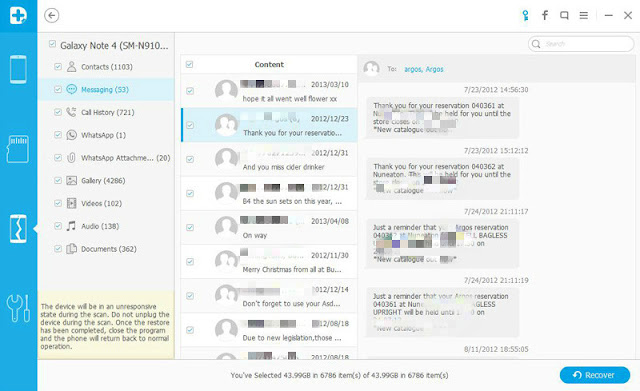Somebody asked a question online. The question is how to recover deleted or lost SMS text messages from Samsung galaxy C5 because he deleted some important text messages by mistake.
Actually, most smartphone users, including me, have met that situation. However, it is not a big thing to me now becuase I have a Samsung Galaxy C5. I have used Samsung Data Recovery since it helped me find the deleted conatcts back. It is a truly good software, so I think it can help the above person, too.
Samsung Data Recovery is a secure and easy-to-operate data recovery tool, which can assist the user to recover the lost and deleted data, like contact, messages, photos, WhatsApp chat history, document and others on the phone. It has high recovery rate and can work for 6000+ Android phone, including Samsung series.
Steps to recover deleted text messages from Samsung C5.
Step 1.Run Samsung Data Recovery on the Computer
Download, install properly the program on your computer. Run it and connect your Samsung galaxy C5 to the computer with USB cable.
Tip: Please close any other running applications or background software.
Step 2. Empower USB Debugging
If you find your connected device can't be recognized by Samsung Data Recovery, you need to empower the USB debugging. If the program work normally, you can skip this step.
Step 3.Select the Type of Files to Scan
Once detection finishes, you can check various types of file and what you need to do is choosing “Messages” to scan. And then, click on “Next” button to go on next step.
Step 4. Analyze and Scan Deleted Text Messages from Your Device
Choose corresponding scan mode for your device. There are two modes, “Standard Mode” and “Advanced Mode”.
We often advise you to choose“Standard Mode” first because it is the common choice and works fast. But if the base root fails, please select the “Advanced Mode”.
Then, press "Start" button to allow the program to begin scanning.
Tips: Please keep the connection between your device and computer during the process.
During the scanning,if a Superuser authorization appearing on your device, please click "Allow" button to confirm it.
Step 5. Recover Deleted Text Messages from Samsung C5
When the scan completes, you can preview all found data from your device. The found data include existing and deleted data.
Select the items of messages that you want to recover and press “Recover” button to save them on your computer.
Notes: If you want to avoid existing messages, you can turn on the button of "Display deleted files only",or use the search function on the top right to search what you need in the scan result.
More Related Articles:
How to Recover Deleted Photos Videos from Samsung C5
Recover lost or deleted contacts, messages, videos, photos, notes, whatsapp data and more from all kinds of Samsung galaxy touch with Samsung Data Recovery.
7.31.2016
How to Recover Deleted Photos Videos from Samsung C5
My Samsung C5 has been used for some time. I used the phone to shoot a lot of photos and videos, which for me are precious memories. However, when I was finishing mobile phone documents today, I accidentally pressed a button to batch delete. So photos and videos on the phone are all removed. I am sad, I want to restore them. Because I don't want to forget these memories, how can I do?
Android Data Recovery is very powerful; it's a very high recovery rate. When you use the software, you can easily restore the data on your phone. Whether it is because lost data due to OS update, data missing after Rooting or ROM flashing or unable to synchronize backup, it can easily deal with. If you want to restore the deleted photos and videos, you can use the software to complete your goal. This is a small problem for Android Data Recovery.
Step 1. Run Android Data Recovery and connect your Samsung C5 to your PC
First of all, you need to download the Android Data Recover on your computer, and then launch it. Of course, you have to use the USB cable to connect your C5 to your computer. In addition, you need to start USB debugging on your phone before you connect. If you forget to start, when you connect the phone, the program will remind you.
Step 2. Select the type of file you want to scan
When your phone is successfully connected to the computer and is detected by the program, you can check the data type you want to restore. And then click “next".
Step 3. Scan your mobile phone file
Next, the program enters the next interface. You need to select a scan mode before scanning the phone. There are standard mode and advanced mode for your choice. You can read the introduction of them, and then according to your own needs to check. Then, click “start".
Note: There might be a Superuser authorization appearing on your device during the scan. If you get it, click "Allow" to confirm it. If not, just forget it.
Step 4. Preview and restore videos and photos
When the scan is complete, you can preview the data that has been scanned. Find photos and videos you want to restore and check them, and then click "Recover" to save them on your computer. At the top there is a button, "Display deleted files only". You can turn it on, and then the program will only show deleted files.
More related articles:
How to Recover Deleted Contacts from Samsung C5
Android Data Recovery is very powerful; it's a very high recovery rate. When you use the software, you can easily restore the data on your phone. Whether it is because lost data due to OS update, data missing after Rooting or ROM flashing or unable to synchronize backup, it can easily deal with. If you want to restore the deleted photos and videos, you can use the software to complete your goal. This is a small problem for Android Data Recovery.
Step 1. Run Android Data Recovery and connect your Samsung C5 to your PC
First of all, you need to download the Android Data Recover on your computer, and then launch it. Of course, you have to use the USB cable to connect your C5 to your computer. In addition, you need to start USB debugging on your phone before you connect. If you forget to start, when you connect the phone, the program will remind you.
Step 2. Select the type of file you want to scan
When your phone is successfully connected to the computer and is detected by the program, you can check the data type you want to restore. And then click “next".
Step 3. Scan your mobile phone file
Next, the program enters the next interface. You need to select a scan mode before scanning the phone. There are standard mode and advanced mode for your choice. You can read the introduction of them, and then according to your own needs to check. Then, click “start".
Note: There might be a Superuser authorization appearing on your device during the scan. If you get it, click "Allow" to confirm it. If not, just forget it.
Step 4. Preview and restore videos and photos
When the scan is complete, you can preview the data that has been scanned. Find photos and videos you want to restore and check them, and then click "Recover" to save them on your computer. At the top there is a button, "Display deleted files only". You can turn it on, and then the program will only show deleted files.
More related articles:
How to Recover Deleted Contacts from Samsung C5
7.27.2016
How to Recover Deleted Photos from Samsung A7
Photos let all the moment we want to retain, especially those special moments of happiness; it records the footsteps of our growth. So what happens if the pictures we treasure are deleted accidentally? How to retrieve the phone deleted photos? Sometimes we will not be careful to remove the phone photos, how to retrieve the phone deleted photos? So is there a way to restore the phone mistakenly deleted photos? The answer is yes. Today, I share with you my little experience; let us together to keep the moment of happiness, so that we can always immerse in the happiness.
Samsung Data Recovery is a very good choice. Because this is a software which design for Android equipment. It can be compatible with more than 6000 Android devices. It is supported by Contacts, Messages, Photos, Video, Audio, WhatsApp, Documents, Call History. Recovering deleted files is the most basic feature. It can also face many difficult problems, such as lost data after factory restore,
lost data due to OS update, device stuck and not responding.
By simply introducing the software can not very good to performance the software, then I take a recover deleted photos from Samsung A7 as an example.
Step 1. Run the software and connect to your Samsung A7
Start Android Data Recovery on your computer; use the USB cable to connect Samsung A7to the computer. In addition, you need to start USB debugging on the phone. If you do not enable USB debugging on the device, you will get a pop-up message. If you've done it, skip this step.
Step 2. Select scan file type
When the program detects your phone, it will automatically scan your phone files. These files will be displayed in the window. Because you want to restore deleted photos, you can only check the “photos". Of course, you can also check the other file types when you need. And then click “next".
Step 3. Scan A7’s files
Now, the program will ask you to select the appropriate scan mode. You can choose standard mode, or advanced mode. My advice is the standard model, because this mode works faster. Then click "start" to begin to scan your A7.
Note: There might be a Superuser authorization appearing on your device during the scan. If you get it, click "Allow" to confirm it. If not, just forget it.
Step 4. Preview and restore photos
When the scan is complete, you can preview the files. When you want to restore the photos, check the photo file you want to restore, and then click "Recover" to save them on your computer. Of course, you can also search for a specific file through the search box.
How to Recover Deleted Contacts from Samsung C5
How to Recover Deleted Photos from Samsung Galaxy A3/A5
Samsung Data Recovery is a very good choice. Because this is a software which design for Android equipment. It can be compatible with more than 6000 Android devices. It is supported by Contacts, Messages, Photos, Video, Audio, WhatsApp, Documents, Call History. Recovering deleted files is the most basic feature. It can also face many difficult problems, such as lost data after factory restore,
lost data due to OS update, device stuck and not responding.
By simply introducing the software can not very good to performance the software, then I take a recover deleted photos from Samsung A7 as an example.
Step 1. Run the software and connect to your Samsung A7
Start Android Data Recovery on your computer; use the USB cable to connect Samsung A7to the computer. In addition, you need to start USB debugging on the phone. If you do not enable USB debugging on the device, you will get a pop-up message. If you've done it, skip this step.
Step 2. Select scan file type
When the program detects your phone, it will automatically scan your phone files. These files will be displayed in the window. Because you want to restore deleted photos, you can only check the “photos". Of course, you can also check the other file types when you need. And then click “next".
Step 3. Scan A7’s files
Now, the program will ask you to select the appropriate scan mode. You can choose standard mode, or advanced mode. My advice is the standard model, because this mode works faster. Then click "start" to begin to scan your A7.
Note: There might be a Superuser authorization appearing on your device during the scan. If you get it, click "Allow" to confirm it. If not, just forget it.
Step 4. Preview and restore photos
When the scan is complete, you can preview the files. When you want to restore the photos, check the photo file you want to restore, and then click "Recover" to save them on your computer. Of course, you can also search for a specific file through the search box.
More info:
How to Recover Deleted Contacts from Samsung C5
How to Recover Deleted Photos from Samsung Galaxy A3/A5
7.26.2016
How to Recover Deleted Contacts from Samsung C5
"Friends, I accidently deleted my contacts on my Samsung Galaxy C5, please send me your phone number..."
Have you ever seen such message on your Moments or Wechat dialog box? To be honest, I always receive messages like that. So it reminds me that it's necessary to backup the contacts on my Samsung Galaxy C5. However, many people still don't have the realization so they are often stuck in the similar delimma. But I am glad to tell you that deleted data can be restored if they have not yet been overwritten. So you should stop using your phone when you deleted some important data. Apart from that, one of the most important factors is a professional third-party data recovery tool. And here, I will introduce a wonderful software out of other softwares in the market--Samsung Data Recovery.
It can be used to recover deleted text messages, photos, documents, contacts,etc. Samsung Data Recovery is compatible with both Windows and Mac operating systems. What's most important, it does not require the users to engage in a lot of technical knowledge or take a lot of time out of their routine. It merely asks for a click with three baby steps, so everyone can have a command of it. Later I will take Samsung C5 as an example, minutely show you how to recover deleted contacts from Samsung Galaxy C5 in three steps only. Download the trial version and follow the instruction to have a try!
Step 1. Connect your device to PC and enable the USB debugging on your device
After you download and install Samsung Data Recovery on your PC, launch Samsung Data Recovery on your PC and use a USB cable to connect your Samsung C5 to your PC. If you has never enabled the USB debugging on your device before, a message will crop up on your device by default and you need to enable it now. If you've done it already, just ignore it.
Step 2. Scan your device for lost data
Before the scanning, you can selectively choose the type of files that you want to retrieve and then click on "Start Scan" and the scanning process will begin. It will take you some time for scanning, depending on the amount of data on your device.
Step 3. Preview and recover deleted data
The scan result generated by the program will come out in a few minutes after the scanning completes. If you want to recover deleted messages only, you can swipe the option "Only display the deleted items" to ON so that you can filter out the deleted data. By clicking the file type in the left side, you can preview the found data on the right side board. You have the option to selectively choose some messages to recover. Also, you can use the search function on the top right to search what you need in the scan result. You can search for a specific file by typing a key word in the search box. Check the items you want and click "Recover" to save them all on your computer. Of course, you can also choose to save them on your PC.
Related articles:
How to Recover Deleted Data from Samsung Galaxy S6
How to recover deleted SMS from Samsung
Have you ever seen such message on your Moments or Wechat dialog box? To be honest, I always receive messages like that. So it reminds me that it's necessary to backup the contacts on my Samsung Galaxy C5. However, many people still don't have the realization so they are often stuck in the similar delimma. But I am glad to tell you that deleted data can be restored if they have not yet been overwritten. So you should stop using your phone when you deleted some important data. Apart from that, one of the most important factors is a professional third-party data recovery tool. And here, I will introduce a wonderful software out of other softwares in the market--Samsung Data Recovery.
It can be used to recover deleted text messages, photos, documents, contacts,etc. Samsung Data Recovery is compatible with both Windows and Mac operating systems. What's most important, it does not require the users to engage in a lot of technical knowledge or take a lot of time out of their routine. It merely asks for a click with three baby steps, so everyone can have a command of it. Later I will take Samsung C5 as an example, minutely show you how to recover deleted contacts from Samsung Galaxy C5 in three steps only. Download the trial version and follow the instruction to have a try!
Step 1. Connect your device to PC and enable the USB debugging on your device
After you download and install Samsung Data Recovery on your PC, launch Samsung Data Recovery on your PC and use a USB cable to connect your Samsung C5 to your PC. If you has never enabled the USB debugging on your device before, a message will crop up on your device by default and you need to enable it now. If you've done it already, just ignore it.
Step 2. Scan your device for lost data
Before the scanning, you can selectively choose the type of files that you want to retrieve and then click on "Start Scan" and the scanning process will begin. It will take you some time for scanning, depending on the amount of data on your device.
Step 3. Preview and recover deleted data
The scan result generated by the program will come out in a few minutes after the scanning completes. If you want to recover deleted messages only, you can swipe the option "Only display the deleted items" to ON so that you can filter out the deleted data. By clicking the file type in the left side, you can preview the found data on the right side board. You have the option to selectively choose some messages to recover. Also, you can use the search function on the top right to search what you need in the scan result. You can search for a specific file by typing a key word in the search box. Check the items you want and click "Recover" to save them all on your computer. Of course, you can also choose to save them on your PC.
Related articles:
How to Recover Deleted Data from Samsung Galaxy S6
How to recover deleted SMS from Samsung
7.17.2016
How to Recover Deleted Photos Videos from Samsung Note 7
Put up your hand if you decided to buy a Samsung Note 7 because it takes awesome photos. They are amazing, aren't they? However, if you do not back them up, there is always that possibility that they may get deleted due to data loss or corruption. Thankfully, deleted photos from Samsung Note 7 are not beyond recovering. After they are deleted, if you do not operate your phone, the deleted photos are still remained on your phone and have not yet been overwritten. Then with the right tool can help you retrieve the photos and videos.
To recover deleted photos from Samsung Note 7, you can use a third-party software such as Dr.Fone - Android Data Recovery. It is the world's first Android data recovery for smartphones and tablets. Other than the ability to recover deleted photos, it's also able to also get lost or deleted contacts, WhatsApp messages, music, videos, documents, etc. You can preview deleted messages before recovery, so that you can make sure whether it's really a helpful tool for you. What's more, you can selectively backup and restore any data you want. The total procedure can be summarized into three simple steps.Let's take restoring photos and videos from Samsung Note 7 as an example.
Step 1.Install and launch Dr.fone for Android
Install Dr.Fone on your computer. Then, connect your device to your PC using USB cable.
After connecting your device to your PC, your phone may prompt you to debug USB. Follow the procedure and do the same.
Step 2.Select the target file to scan
After debugging USB, Dr. Fone will recognize your device. Then again your phone or tablet will prompt you for Superuser request authorization to allow Dr.Fone to connect. Just click "Allow".
After that, Dr.Fone will show the next screen and ask you to choose the type of data or files to scan.
Then,you will be requested to choose a recover mode. You can read the description and choose the "Standard Mode" or the "Advanced Mode" here to continue according to your need. We recommend you to try the "Standard Mode" first, which works faster. If it doesn't work, you can try the "Advanced Mode" later.
Step 3.Recover deleted content from Samsung phones
Within few minutes, the software will show all the deleted photos. All that you need to do is check the photos that you wish to recover. You photos will be back where you want them to be.
More info:
How to recover Lost Data from Android
To recover deleted photos from Samsung Note 7, you can use a third-party software such as Dr.Fone - Android Data Recovery. It is the world's first Android data recovery for smartphones and tablets. Other than the ability to recover deleted photos, it's also able to also get lost or deleted contacts, WhatsApp messages, music, videos, documents, etc. You can preview deleted messages before recovery, so that you can make sure whether it's really a helpful tool for you. What's more, you can selectively backup and restore any data you want. The total procedure can be summarized into three simple steps.Let's take restoring photos and videos from Samsung Note 7 as an example.
Step 1.Install and launch Dr.fone for Android
Install Dr.Fone on your computer. Then, connect your device to your PC using USB cable.
After connecting your device to your PC, your phone may prompt you to debug USB. Follow the procedure and do the same.
Step 2.Select the target file to scan
After debugging USB, Dr. Fone will recognize your device. Then again your phone or tablet will prompt you for Superuser request authorization to allow Dr.Fone to connect. Just click "Allow".
After that, Dr.Fone will show the next screen and ask you to choose the type of data or files to scan.
Then,you will be requested to choose a recover mode. You can read the description and choose the "Standard Mode" or the "Advanced Mode" here to continue according to your need. We recommend you to try the "Standard Mode" first, which works faster. If it doesn't work, you can try the "Advanced Mode" later.
Step 3.Recover deleted content from Samsung phones
Within few minutes, the software will show all the deleted photos. All that you need to do is check the photos that you wish to recover. You photos will be back where you want them to be.
More info:
How to recover Lost Data from Android
Subscribe to:
Comments (Atom)