Samsung Data Recovery is a very good choice. Because this is a software which design for Android equipment. It can be compatible with more than 6000 Android devices. It is supported by Contacts, Messages, Photos, Video, Audio, WhatsApp, Documents, Call History. Recovering deleted files is the most basic feature. It can also face many difficult problems, such as lost data after factory restore,
lost data due to OS update, device stuck and not responding.
By simply introducing the software can not very good to performance the software, then I take a recover deleted photos from Samsung A7 as an example.
Step 1. Run the software and connect to your Samsung A7
Start Android Data Recovery on your computer; use the USB cable to connect Samsung A7to the computer. In addition, you need to start USB debugging on the phone. If you do not enable USB debugging on the device, you will get a pop-up message. If you've done it, skip this step.
Step 2. Select scan file type
When the program detects your phone, it will automatically scan your phone files. These files will be displayed in the window. Because you want to restore deleted photos, you can only check the “photos". Of course, you can also check the other file types when you need. And then click “next".
Step 3. Scan A7’s files
Now, the program will ask you to select the appropriate scan mode. You can choose standard mode, or advanced mode. My advice is the standard model, because this mode works faster. Then click "start" to begin to scan your A7.
Note: There might be a Superuser authorization appearing on your device during the scan. If you get it, click "Allow" to confirm it. If not, just forget it.
Step 4. Preview and restore photos
When the scan is complete, you can preview the files. When you want to restore the photos, check the photo file you want to restore, and then click "Recover" to save them on your computer. Of course, you can also search for a specific file through the search box.
More info:
How to Recover Deleted Contacts from Samsung C5
How to Recover Deleted Photos from Samsung Galaxy A3/A5

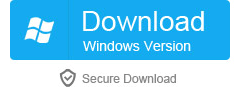
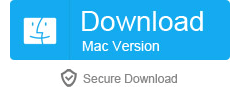




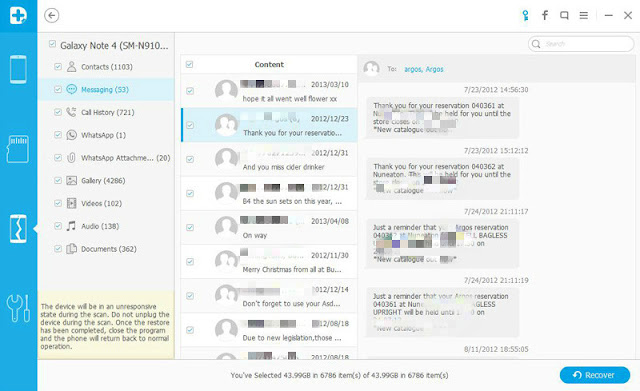


No comments:
Post a Comment
Note: Only a member of this blog may post a comment.