It is common accepted that many of the data recovery software in the market are unable to effectively recover data from your device. But with a powerful tool and the right processes, you can easily recover contacts from your device. That's the reason why Samsung Data Recovery exists.
Enjoying the highest recovery rate in the industry, Recover Samsung Data preserves its dominant position in the market. This Android data recovery software lets you recover various deleted or lost contacts, text messages, photos, WhatsApp messages, music and video, etc. Whatever data missing after Routing or ROM flashing, rooted or unrooted Android devices, HTC or Samsung, Samsung Data Recovery can perfectly recover the lost data.
Next, let me show you how to recover lost contacts from Samsung Note 7.
Step 1. Connect your Android device to PC and enable the USB debugging on your device
Finished the download and installment of Samsung Data Recovery on your PC, launch Samsung Data Recovery on your computer and use a USB cable to connect your Samsung Note 7 with your computer.
If you has never enabled the USB debugging on your device before, a message will pop up on your device by default and you need to enable it now. If you've done it already, just ignore it.
Step 2. Select file type to scan
Now the program is ready to scan your device. You can selectively choose the type of files that you want to retrieve. Then click "Next" to continue the data recovery process.
Step 3. Scan your device for lost data on it
Just click on "Start Scan" and the scanning process will begin. It will take you some time for scanning, depending on the amount of data on your device.
Then you will be required to get your device into require mode. You have two opti s. You can read the elaborate description in the window and choose the "Standard Mode" or the "Advanced Mode" based on your practical circumstance. We recommend you to try the "Standard Mode" first, which works faster. If it doesn't work, you can try the "Advanced Mode" later.
If a Superuser authorization appears on your device during the scan, you can click "Allow" to confirm it. If not, just forget it.
Step 4. Preview and recover deleted data on Android devices
Once it's completed, you can see a scan result generated by the program. Data both deleted and existing on your Samsung Note 7 are displayed in categories. To filter out the deleted data, you can swipe the option "Only display the deleted items" to ON. By clicking the file type in the left side, you can preview the found data. Also, you can use the search function on the top right to search what you need in the scan result.You can search for a specific file by typing a key word in the search box. Check the items you want and click "Recover" to save them all on your computer.
Related Articles:
Recover Deleted SMS Text Messages from Samsung Note 7








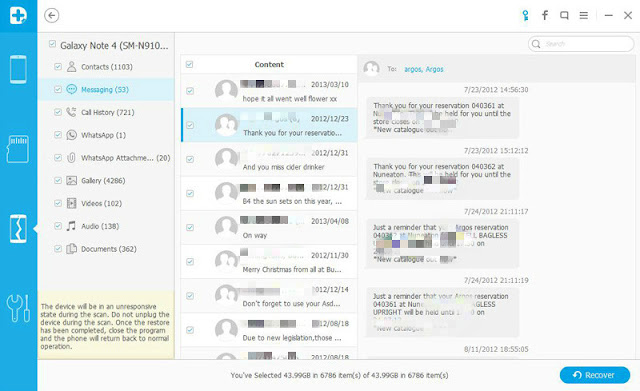
No comments:
Post a Comment
Note: Only a member of this blog may post a comment.