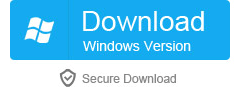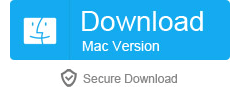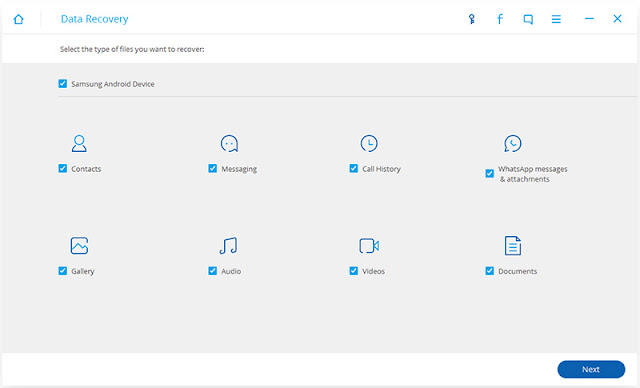In my opinion, forget the lock screen password is a normal thing, my memory is very poor, sometimes I set up a new lock screen password, I will forget it if I have not used the phone for a long time. Since my phone is Samsung S6, I think many Samsung S6 or S6 Edge users want to know how I unlock the phone under these circumstances. Is re rooting the phone? Or take it to repair shop? Even if I forget the lock screen, I can solve this problem at home, because I use a professional software---dr.fone toolkit - Android Lock Screen Removal.
Step 1. Connect your Samsung S6/S6 Edge to your computer
First of all, you need to download and install dr.fone toolkit for Android on your computer, you can click the "download" button to get it. After running it, click "Lock Screen Removal".
Connect your Samsung S6/S6 Edge to the computer using a USB cable. Then click on "Start" on the program.
Step 2. Enter into Download Mode
Next you need to manually enter the download mode, the steps are as follows:
1.Power off the phone.
2.Press and hold Volume Down + Home button + Power button at the same time.
3.Press the Volume Up to enter Download Mode.
Step 3. Download recovery package
When your Samsung S6/S6 Edge into the download mode, it will automatically download the recovery package, you do not need to do anything, just wait.
Step 4. Remove Samsung S6/S6 lock screen
When the recovery package download is complete, the program will begin to remove the lock screen on Samsung S6/S6 Edge. Please do not worry, this process will not delete any data in the phone. When this process is completed, you can access your Samsung S6/S6 without entering any password.
More info:
How to Unlock Android Lock Screen Without Passwords