If you do not know how to operate, please read carefully the following instructions.
Step 1. Connect Your Android Phone
You need to download and install the software on the official website in advance, and then connect your Samsung A8 to your computer with the data cable while running the software. Then select Data Recovery among all the toolkits.
Note: Please make sure that you have enabled USB debugging on your mobile phone in connection.
Step 2. Select file types to scan
After the phone and the computer are successfully connected, the screen will display all the data types that can be restored. Just select the type of data you want to recover. And then click "Next" to continue the data recovery process.
Step 3. Scan your device to find the lost data on it
Next, you will be able to choose "Standard Mode" or the "Advanced Mode", You can understand the difference between "Standard Mode" and "Advanced Mode" by reading the instructions and choose one of them. We recommend that you try the standard model first, because the "Standard Mode" operation is simpler and faster. If you can't find the datas you want, then use the "Advanced Mode". After the selection is complete, click "Start" to scan your Samsung A8.
Note: Super user authorization may occur during scanning. If you get it, click "Allow" to continue.
Step 4. Previewing to Recover Your Data
When the scan is complete, you can preview the found data one by one. Check the dates you wanted, and click "Recover" to save them all back to your computer.
More info:
Recover Lost Photos from S7/S7 Edge after Factory Reset
Recover Deleted data from Samsung Galaxy A3/A5





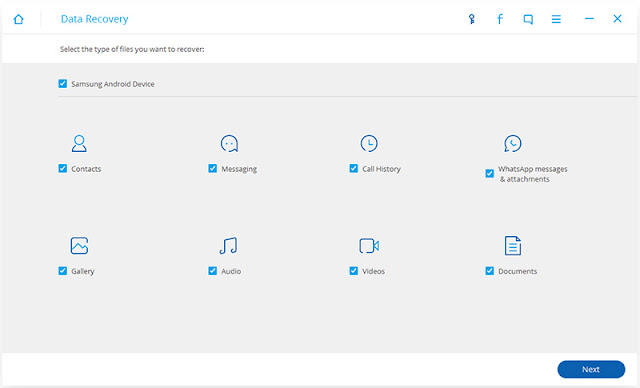



This comment has been removed by the author.
ReplyDeleteTq for sharing greating information,
ReplyDeleteTo recover the lost files click on:diskdigger for android
smartphone data recovery
android data recovery without root
android data recovery review
launch android data recovery