If you do not know how to operate, please read carefully the following instructions.
Step 1. Connect Your Android Phone
First of all, please download, install and run the Android Data Recovery on your computer. Then connect your Samsung A7 to your computer.
Note: If your Android os version is 4.2.2 or above, there will be a pop up message on your Android phone, tap on OK to allow USB debugging.
Step 2. Select file types to scan
When the phone and the computer are connected successfully, the software displays all the data types that can be recovered. Find the type of data you want to restore, and select it. And then click "Next" to continue the data recovery process.
Step 3. Scan your device to find the lost data on it
Next, you will be able to choose "Standard Mode" or the "Advanced Mode", You can understand the difference between "Standard Mode" and "Advanced Mode" by reading the instructions and choose one of them. We recommend that you try the standard model first, because the "Standard Mode" operation is simpler and faster. If you can't find the datas you want, then use the "Advanced Mode". After the selection is complete, click "Start" scanning your Samsung A7.
Step 4. Preview and recover deleted data on Android devices
After the scan is complete, you can see the specific items that can be restored and choose what you want.Then click "Recover", and the datas that are successfully restored will be stored in your computer.
More info:
How to Recover Data from Water Damaged Android Phone

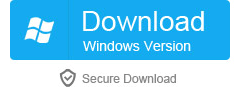
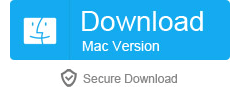





Tq for sharing vauable infromation,
ReplyDeleteTo recover the lost files click on:
diskdigger for android
smartphone data recovery
android data recovery without root
android data recovery review
launch android data recovery