Dr. Fone for Android is devised to solve the data recovery problems because it work with the idea that lost data is not lost. It means that Dr. Fone for Android can find the deleted data like messages, photos or others for you with its simple and powerful function. What’s more, Dr. Fone for Andoid guarantees the secrecy of your personal information and the safety of the existing file on your phone. Many Android phone users like it because it is pretty compatible and practical.
Now, let's use Dr. Fone for Android to recover deleted text messages from Samsung Note 8.
Step 1. Connect Your Android Phone
Load Dr. Fone for Android and click into the tooklit Data Recovery on the homepage.
Then, get Samsung Note 8 connected to the computer with USB cable and empower it into USB debugging. Dr. Fone for Android offers the specific instruction to help you put your device into USB debugging, please follow it.
By the way,if your Android operating system version is 4.2.2 or above, you need to allow USB debugging by choosing OK on the pop up message appearing on your phone.
Step 2. Select File Types to Scan
Once your Samsung Note 8 is connected succesfully, you can see all the data types that Dr. Fone for Android supports to recover.
Check the option of Messages, and then click "Next" button to continue the data recovery process.
Step 3. Scan and Find the Lost Data on Your Device
Now, you are offered two scan modes.They are the "Standard Mode" and the "Advanced Mode" respectively. Please read the description and choose the matching mode.
In general, it is better for you to try "Standard Mode" first, which works faster. If you think it is unfit, you can try "Advanced Mode" later.
After choosing the mode, please hit "Start" button to scan the deleted text messages on your Samsung Note 8.
As the scan begins, you can watch the process of scanning. But it may take several minutes to complete, if the deleted data on your Samsung Note 8 is too large.
Note: If you recieve a Superuser authorization on your device during the scan, just click "Allow" to continue. If not, just skip this step.
Step 4. Preview and Recover Deleted Data
Soon, the scan is done and you can preview the found text messages one by one. Check the option of messages and save them all on your computer by clicking "Recover" button.
How to Recover Call History on Samsung Note 8

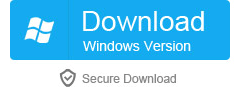
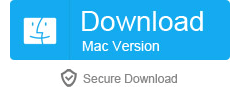





This comment has been removed by a blog administrator.
ReplyDelete