The problem of data recovery has become a common occurrence, and it seems that every phone user has this problem. These data recovery problems come from a variety of aspects, such as data lost after system upgrades, lost after the jailbreak, lost after factory restore, lost after Rooting or ROM flashing. All these have led to the loss of data in phone. No matter how careful we are, we cannot avoid the unexpected. So there are so many similar problems in the browser's search record. But we don't always succeed in finding solutions online. There are even ways to be risky. According to people's needs, let me take" how to restore the deleted call history from Samsung Note 8"as an example to provide you with a safe and practical method.
Step 1. Launch the Program and connect Samsung Note 8 to computer
Download, install and launch the dr.fone toolkit - Android Data Recovery on your computer. Next, you can see all the toolkits in the main interface, and click "Data Recovery".
Then connect your Samsung Note 8 to computer via USB cable. You need to enable USB debugging on your phone. This operation determines whether the program can recognize your phone and continue.
If your Android os version is 4.2.2 or above, there will be a pop up message on your Android phone, tap on OK to allow USB debugging.
Step 2. Select file types to scan
When the program identifies your Samsung Note 8, you can select the file type to scan. Here, all the file types are checked. If you don't have a specific requirement, you can just click on "Next" to move on to the next step. Of course, you can also cancel check certain data types if you don't want to restore them.
Step 3. Analyze and scan your Samsung Note 8
Now the program needs to analyze and scan your Samsung Note 8. You need to select a scan mode to better scan the data in your phone. You can choose the "Standard Mode" or the "Advanced Mode" here to continue according to your need. We recommend you to try "Standard Mode" first, which works faster.
Now, click "Start" to begin analyzing and scanning your Samsung Note 8.
Note: There might be a Superuser authorization appearing on your device during the scan. If you get it, click "Allow" to continue. If not, just skip this step.
Step 4. Preview and recover lost data
When the scan is over, you can get the results listed in categories. You can preview them one by one before recovery. Check the items you want and click "Recover" to save them all on your computer.

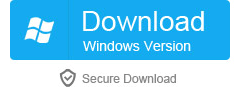
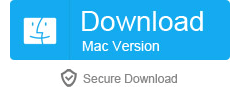





Tq you for helping me to get back the android data, Keep on updating
ReplyDeleteClick on:Diskdigger for android
android data recovery
android data recovery apk without root
android data recovery software
android data recovery app
android data recovery free
android recovery
How diskdigger works