Step 1. Connect your Samsung S7 Edge
First of all, you need to download and launch the dr.fone toolkit for Android on your computer. Then, select Data Recovery among all the toolkits.
In addition, you have to use the USB cable to connect your Samsung S7 Edge to computer. You need to open USB debugging on your phone before connection.
If your Android os version is 4.2.2 or above, there will be a pop up message on your Android phone, tap on OK to allow USB debugging.
Step 2. Select file types to scan
When the program detects your Samsung S7 Edge, the program displays all types of files that can be scanned. You can check the file types. And then click "next".
Step 3. Scan your Samsung S7 Edge to find the lost data
As shown below, the program will provide two modes for you to choose, one is Standard mode, the other is Advanced mode. Please choose one according to your needs. Then, click on "Start". The program begins to analyze and scan your Samsung S7 Edge.This process will take a few minutes. Just be patient.
Note: There might be a Superuser authorization appearing on your device during the scan. If you get it, click "Allow" to continue. If not, just skip this step.
Step 4. Preview and recover deleted data on Samsung S7 Edge
When the scan process is over, you can preview the files and find the files you need to recover. Next, check the file you want, click "Recover" to save them all on your computer.
More related articles:
Recover Lost Photos from S7/S7 Edge after Factory Reset
How to Recover Data from Android after Factory Reset?





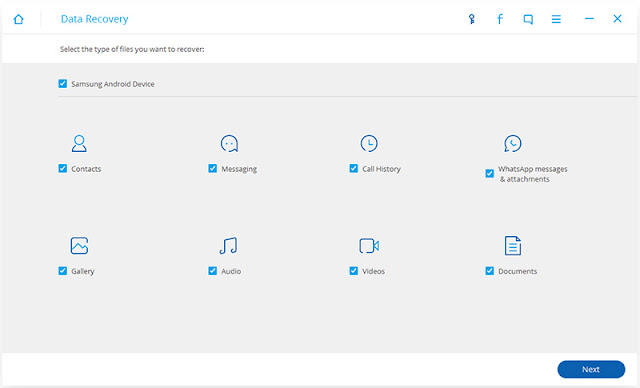



thanks
ReplyDeleteคาสิโนออนไลน์
Tq for sharing greating information,
ReplyDeleteTo recover the lost files click on:diskdigger for android
smartphone data recovery
android data recovery without root
android data recovery review
launch android data recovery