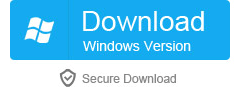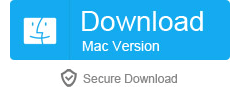Other than that, it has the power to repair your phone. Such as some software can not uninstall, the screen is not bright, automatic restart, automatic shutdown, as well as mobile phones appear in a variety of other bug, we can first consider restoring factory settings. In a simple way, restoring factory settings means getting the device back to the most primitive state you just bought.
However, factory reset can also bring some problems. My friend told me his distress. He made a factory reset for his Samsung Note 8, but he did not consider the phone data will be deleted after the factory reset, he did not back up the important data from the Samsung Note 8. So he now needs to recover the deleted data.
In this case, you can use the dr.fone toolkit - Android Data Recovery to recover the deleted data. This is a professional data recovery software, even if your Samsung Note 8 has been restored factory settings, you can still restore the deleted data. And it can be used not only for Samsung Note 8, but also for Samsung other models phones, HUAWEI, ZTE, LG, OPPO, vivo, SONY and other Android mobile phones. And you can recover deleted photos, videos, contacts, phone calls, history, text messages, audio, WhatsApp and other data on your phone. More importantly, you'll only have to spend a few minutes to recover the data. Moreover, its steps and operations are simple and easy to understand.
Step 1. Connect Your Samsung Note 8
Download and launch dr.fone toolkit for Android on your computer, and select Data Recovery among all the toolkits.
Next, use the USB line to connect your Samsung Note 8 to your computer and turn on the USB debugging. The program pops up a message to remind you to open USB debugging.
If your Android os version is 4.2.2 or above, there will be a pop up message on your Samsung Note 8, tap on OK to allow USB debugging.
Step 2. Select Data from yourSamsung Note 8
Then, when the program detects your Samsung Note 8, you enter the new windows, and please check the file type according to your needs. Then you can click "Next".
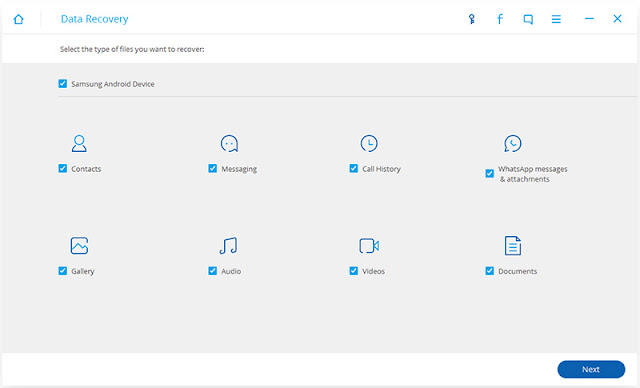
Step 3. Scan your device to find the lost data on it
As shown below, the program will provide two modes for you to choose, one is the standard mode, the other is the advanced mode. Please choose one according to your needs. Then, click on "Start". The program begins to analyze and scan your Samsung Note 8.
Note: There might be a Superuser authorization appearing on your device during the scan. If you get it, click "Allow" to confirm it. If not, just forget it.
Step 4. Recover data from your Samsung Note 8
The program starts scanning the file, and after this process, you can preview the scanned file. When you find the data you need, check them and click "Recover".
More info: