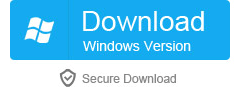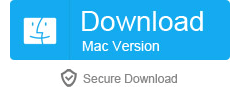You can use dr.fone toolkit - Android Data Recovery to recover lost data. It can cope with various data recovery scenarios, in addition to lost data due to system upgrades, as well as lost data after factory restore, after Rooting or ROM flashing and so on. In addition, it is compatible with more than 6000 Android devices, in addition to Samsung Galaxy S8/S8+, it also supports HUAWEI, ZTE, LG, SONY, vivo, OPPO, Lenovo, and so on. It support you restore a variety of data, including photos, music, text messages, video, contacts and other data. More importantly, you can easily use this software, just a few simple steps you can recover deleted or lost data from samsung s8.
Step 1. Connect your Samsung Galaxy S8/S8+
Please download and run dr.Fone toolkit for Android on the computer, and then find and click "Data Recovery" from the main interface.
Next, connect your Samsung Galaxy S8/S8+ to your computer with a USB cable. When connected, you also need to open the USB debugging on your Samsung Galaxy S8/S8+ to allow the program to manage your phone.
If your Android os version is 4.2.2 or above, there will be a pop up message on your Android phone, tap on OK to allow USB debugging.
Step 2. Select file types to scan
When you open the USB debugging, the program will enter the next interface, this time you need to select the files you want to scan. Then, click on the "Next".
Step 3. Scan your Samsung Galaxy S8/S8+ to find the lost data on it
Next, you should choose the way of scanning. You can choose "Standard Mode" or "Advanced Mode". If your request is not high, we recommend that you try the "Standard mode", it works faster. If it does not work, you can try the "advanced mode". Then, click "Start".
Note: There might be a Superuser authorization appearing on your device during the scan. If you get it, click "Allow" to confirm it. If not, just forget it.
Step 4. Preview and recover deleted data on Samsung Galaxy S8/S8+
When the scan is over, you can preview and select the data to restore. When you find the data you need, check it out, and finally click "Recover" to save them all on your computer.
More info:
Recover Deleted Text Messages from Samsung S8/S8 Edge