Lets’ check the steps to recover data from broken screen Samsung Galaxy phone.
Step 1. Connect Your Android Phone
Launch Samsung Data Recovery on the computer and enter the option of Data Recovery on the computer.
Next, get your Samsung Galaxy connected and put it into USB debugging to let Dr. Fone recognizes your device.
If you don't know USB debugging, you can follow the instruction below. If you fail at the first time, you can try again.
If your the OS version is 4.2.2 or above, you need to allow your PC via your device. So when you get a message about that, please choose OK to go on.
Step 2. Select File Types to Scan
Here, Samsung Data Recovery show you all the file types it can recover. What you need to do is to select the type of data that you'd like to recover. And then click "Next" to continue the data recovery process.
Step 3. Scan to Find the Lost Data For You
Before scanning process, you need to choose a matching mode for your Samsung Galaxy. There are "Standard Mode" and the "Advanced Mode". You can select anyone of them according to the description, but we suggest you choosing "Standard Mode" first, which works faster. If "Standard Mode" can't find the data you want , you can then try "Advanced Mode".
Next, click "Start" to begin scanning your Samsung Galaxy. You can see the speed of the scanning. If the lost data is too large, the scanning may need several minutes.
Note:When you get a Superuser authorizationmon your device during the scan, jsut hit "Allow" to continue.
Step 4. Preview and Recover Deleted Data
After scanning, you can preview the number of items and how much space you need to recover all found data. Check the items you want and click "Recover" to save them all on your computer.
More info:
Recover Data from Samsung with Broken/Death Screen

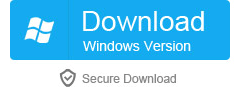
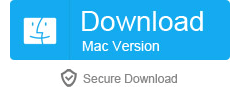





No comments:
Post a Comment
Note: Only a member of this blog may post a comment.